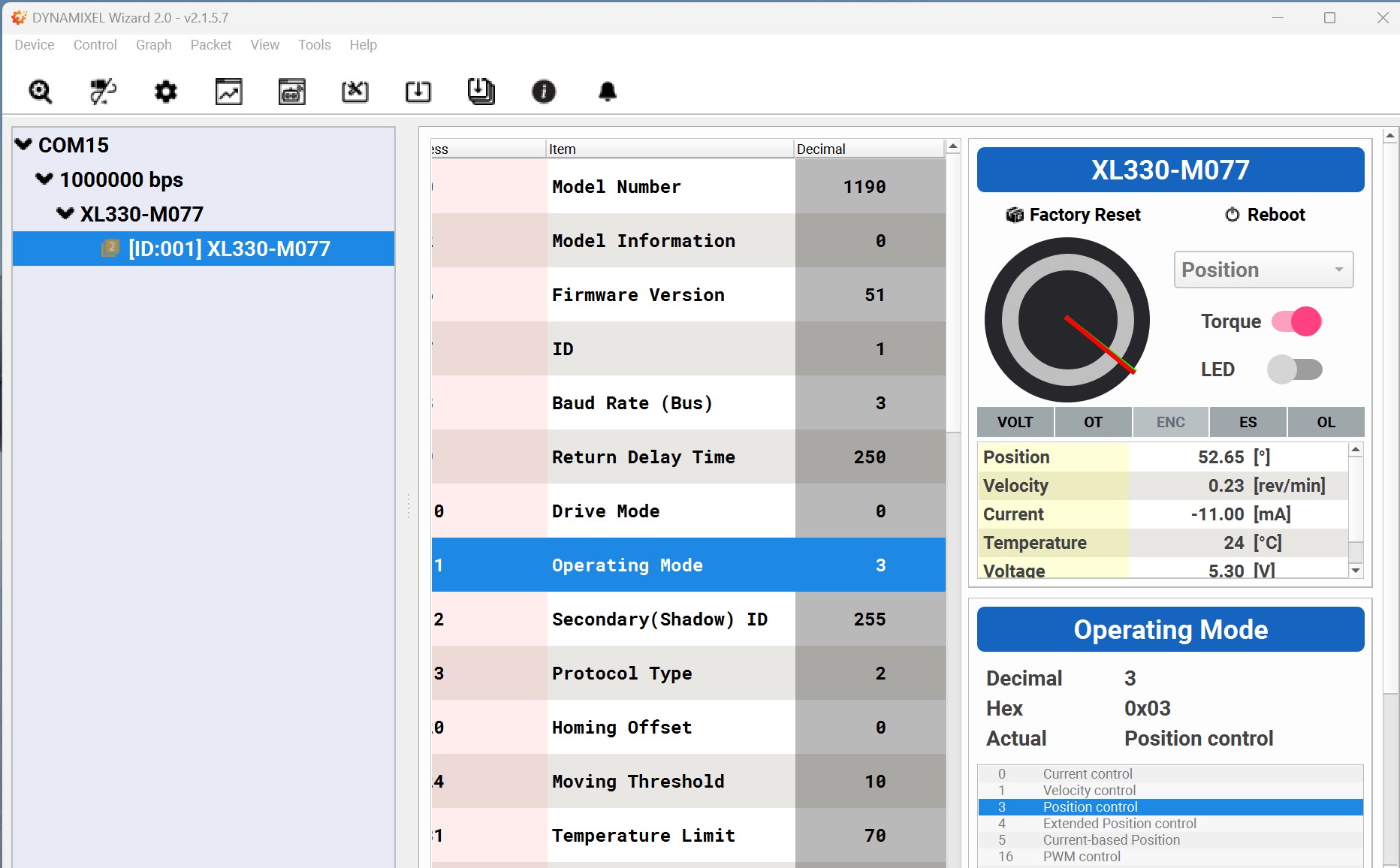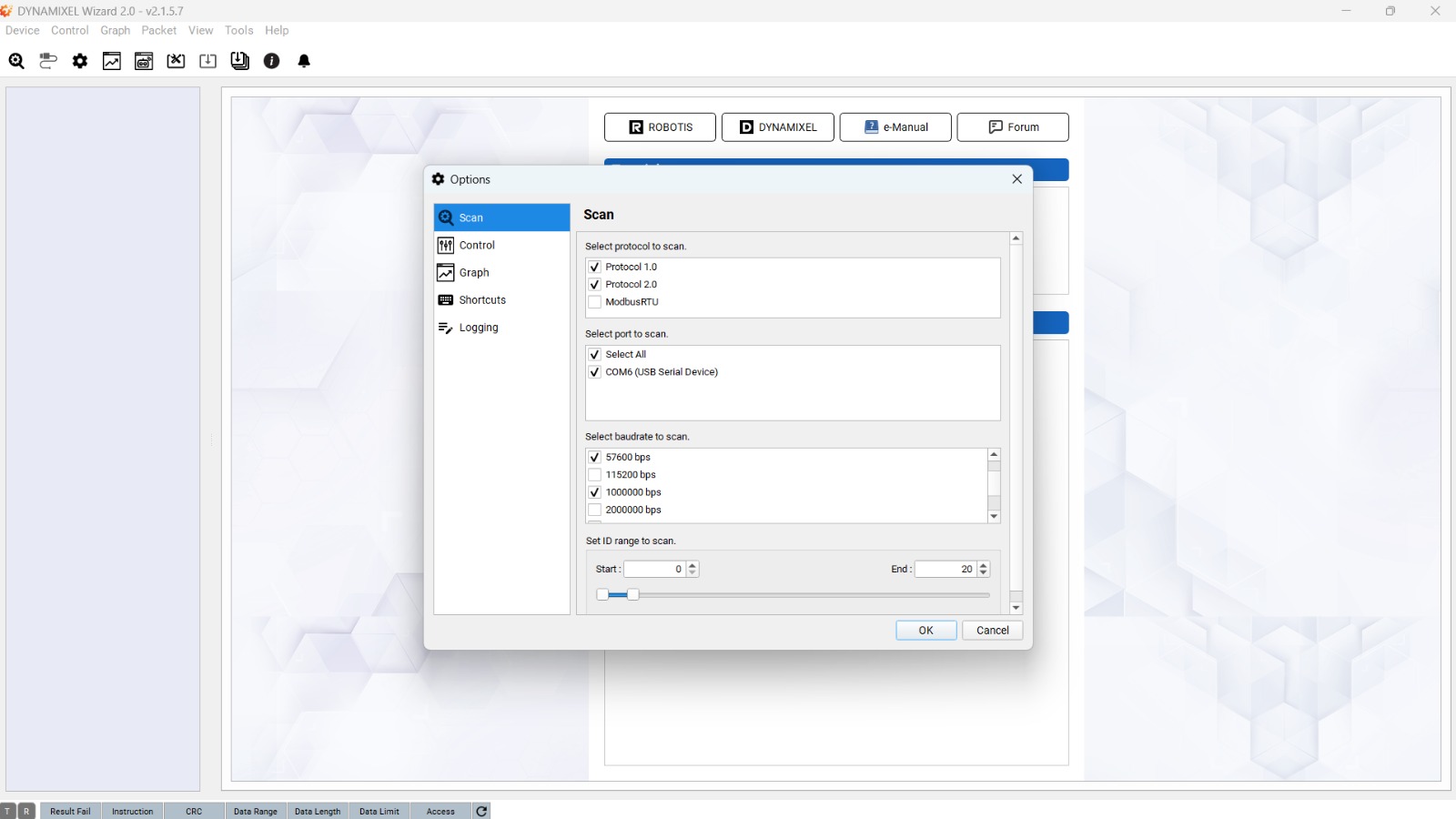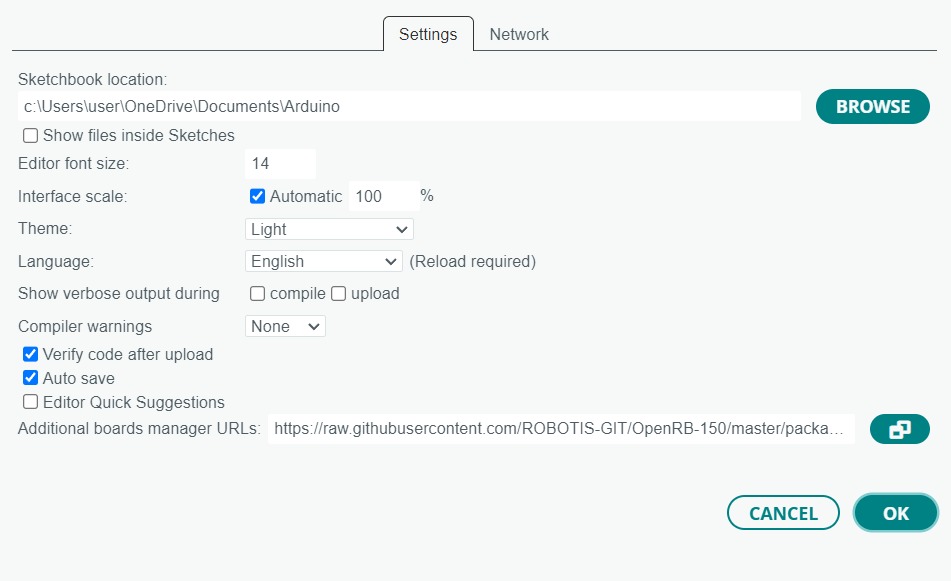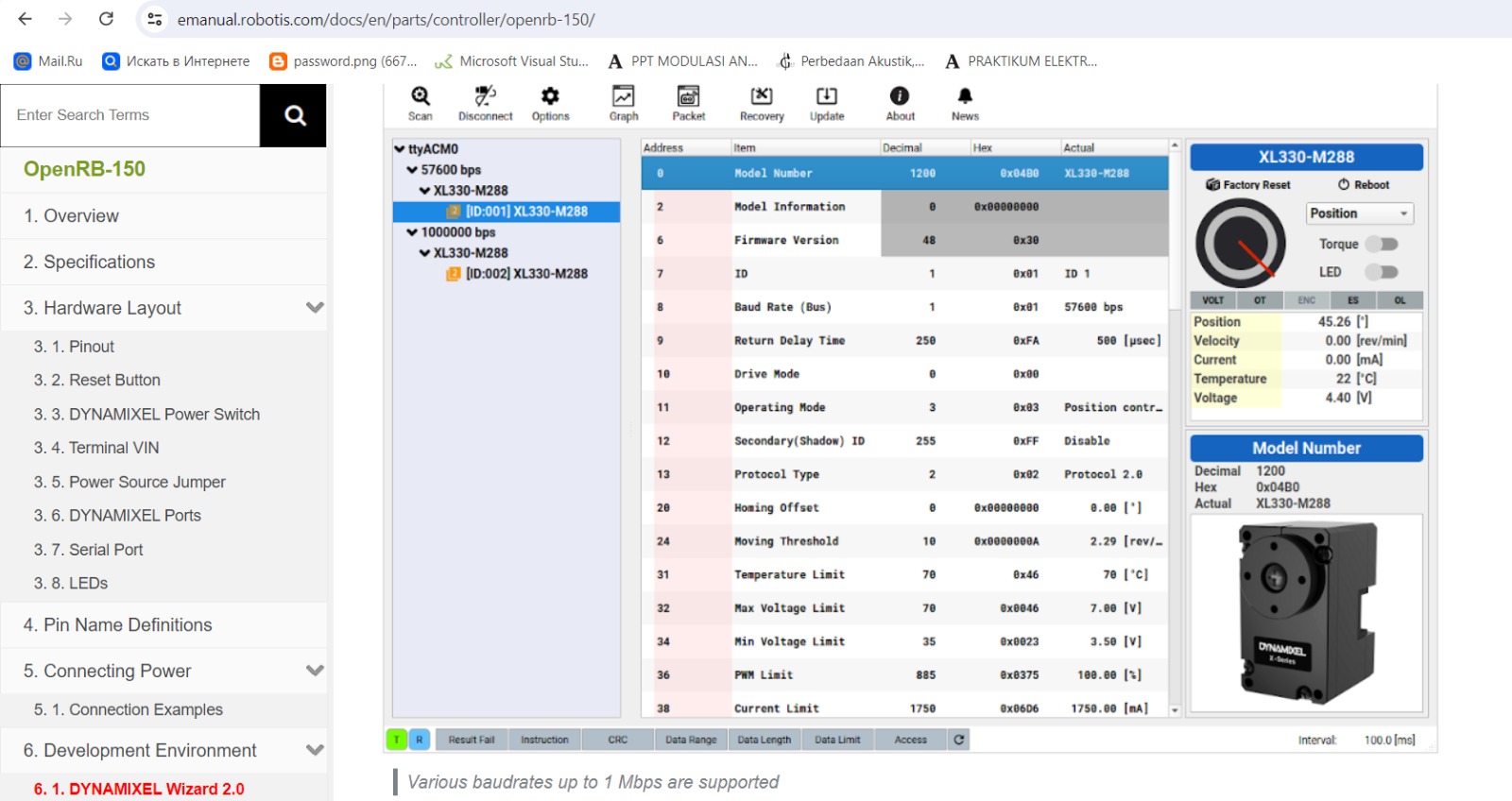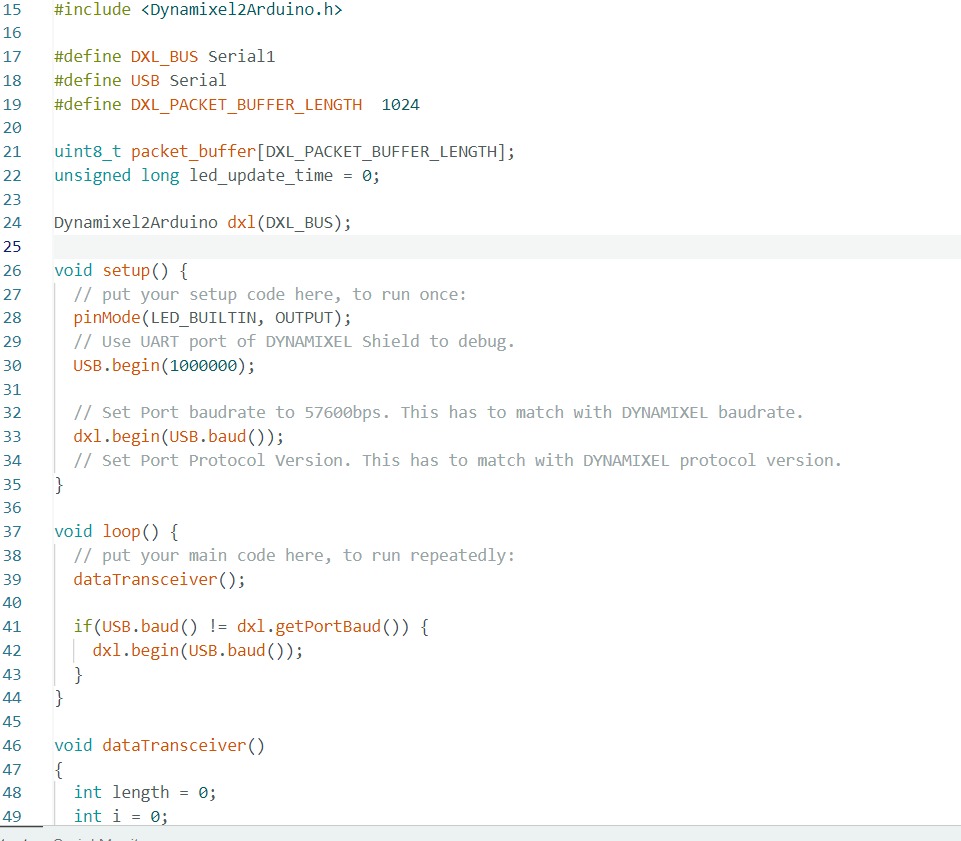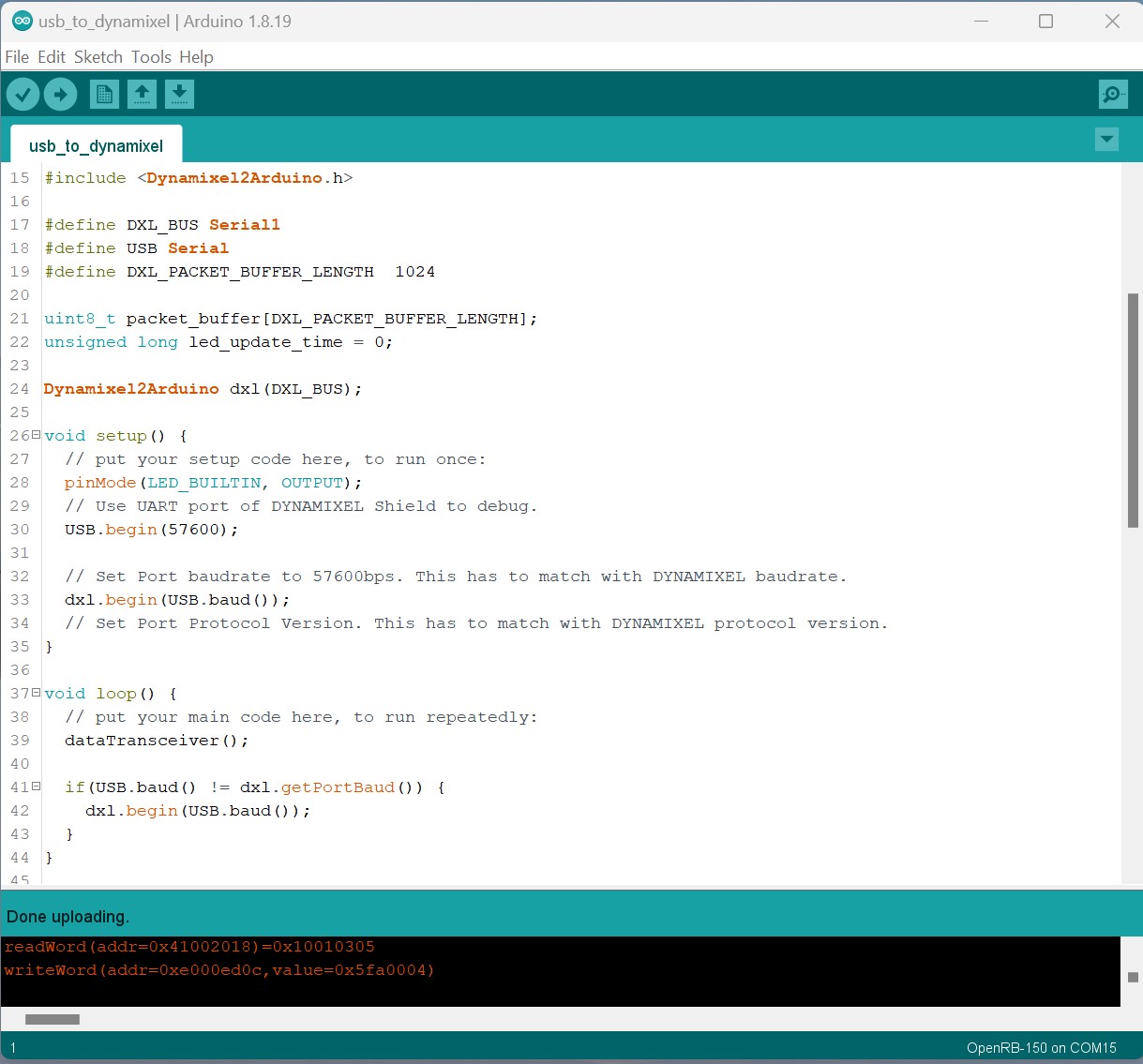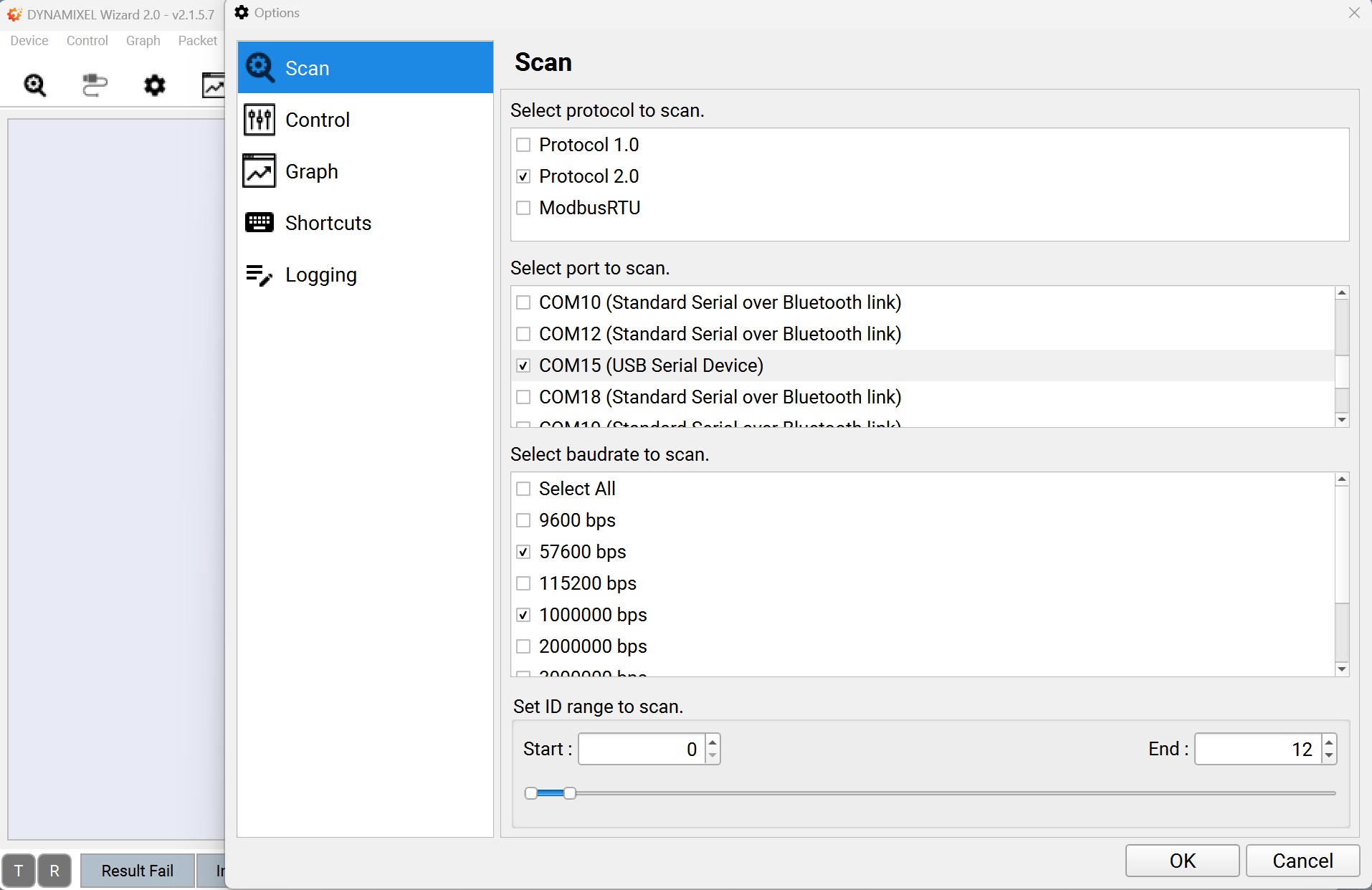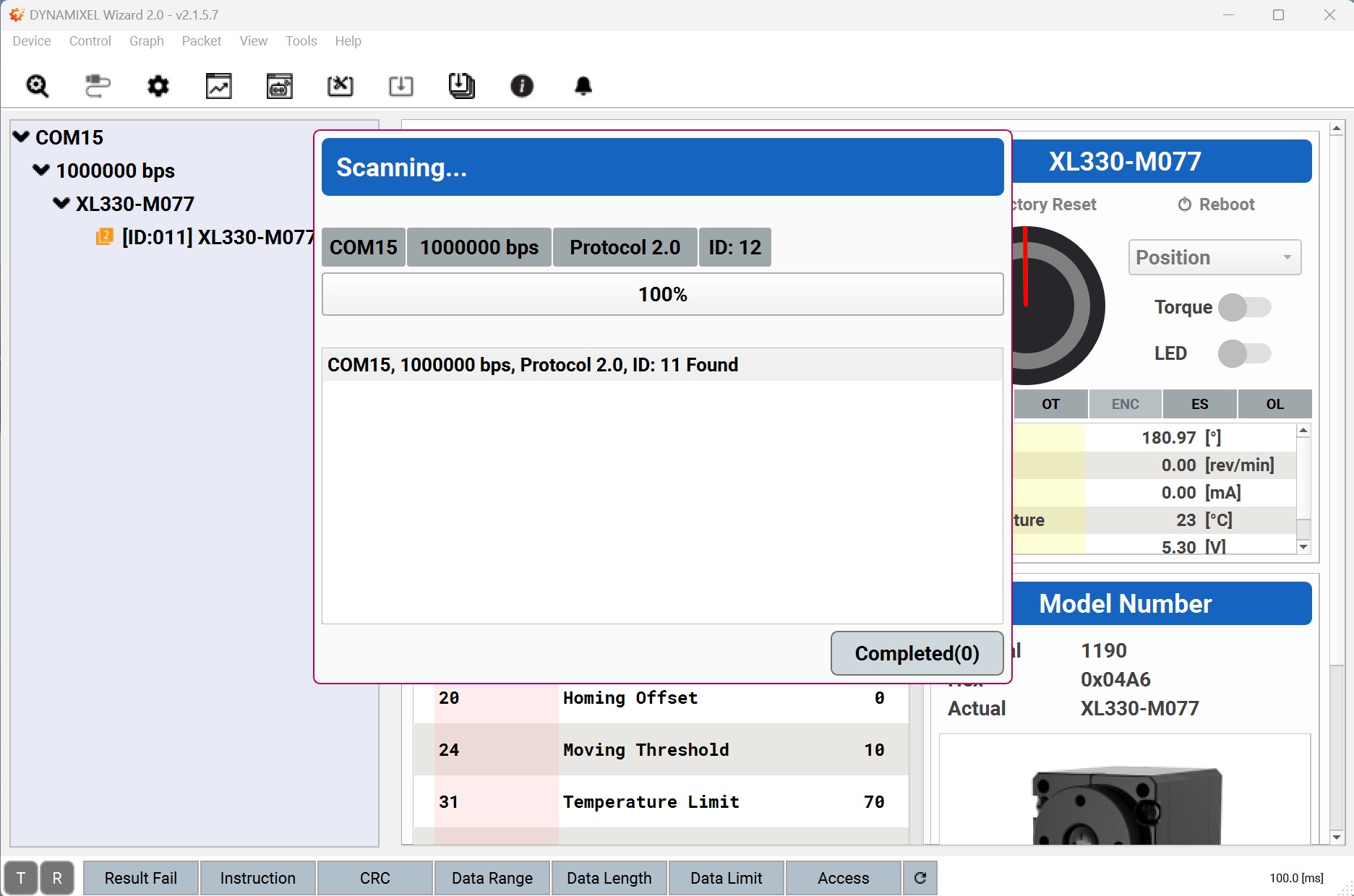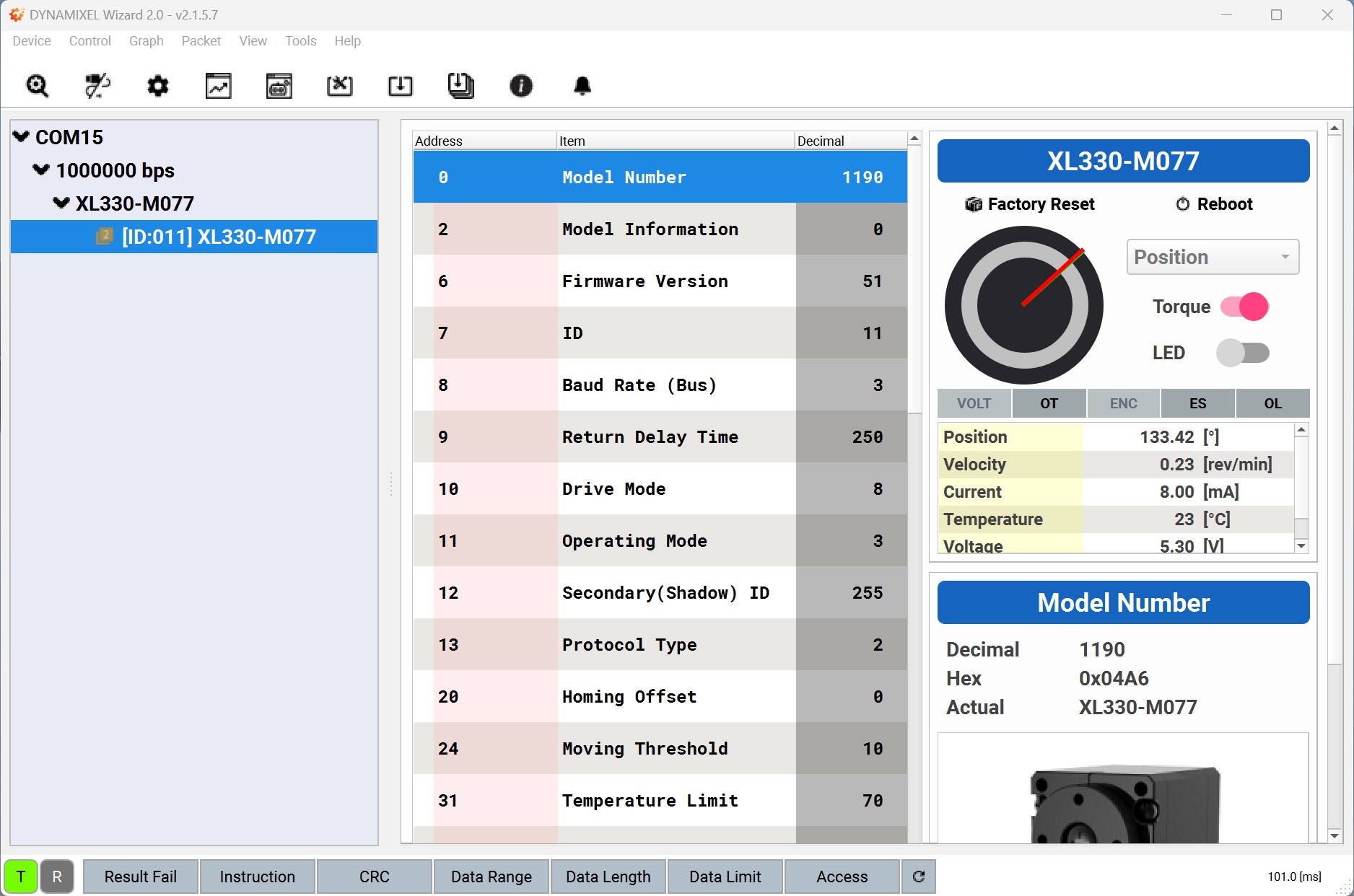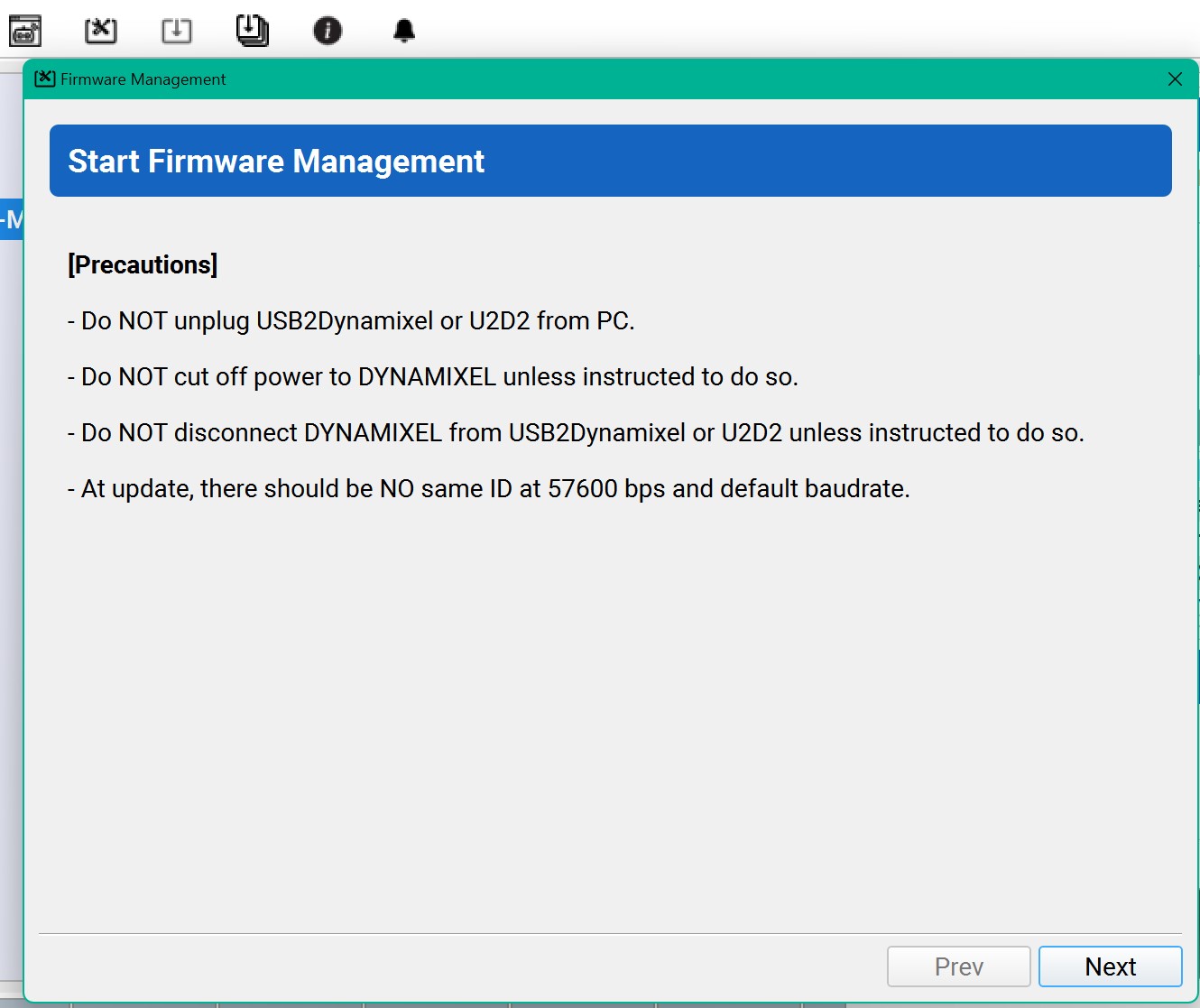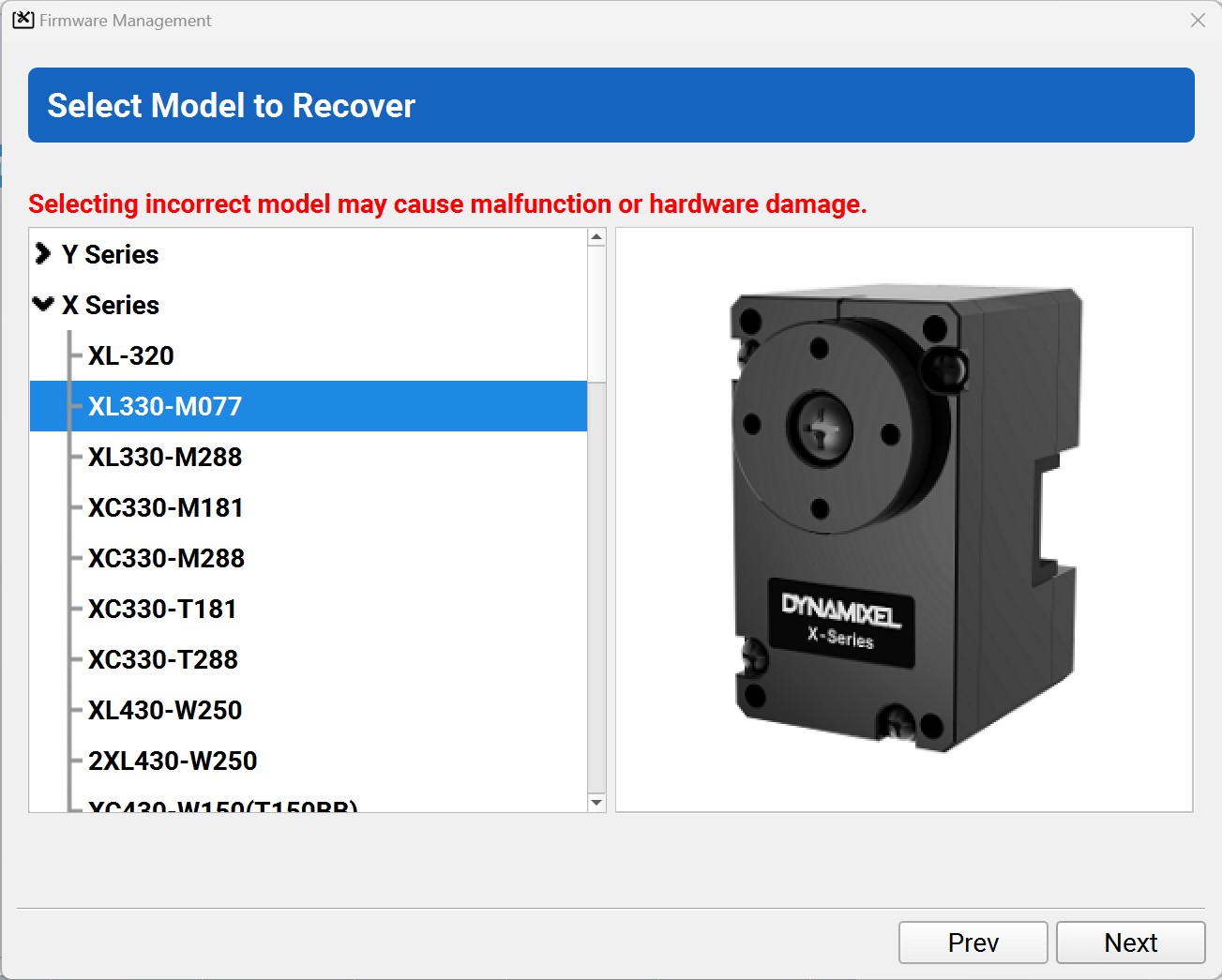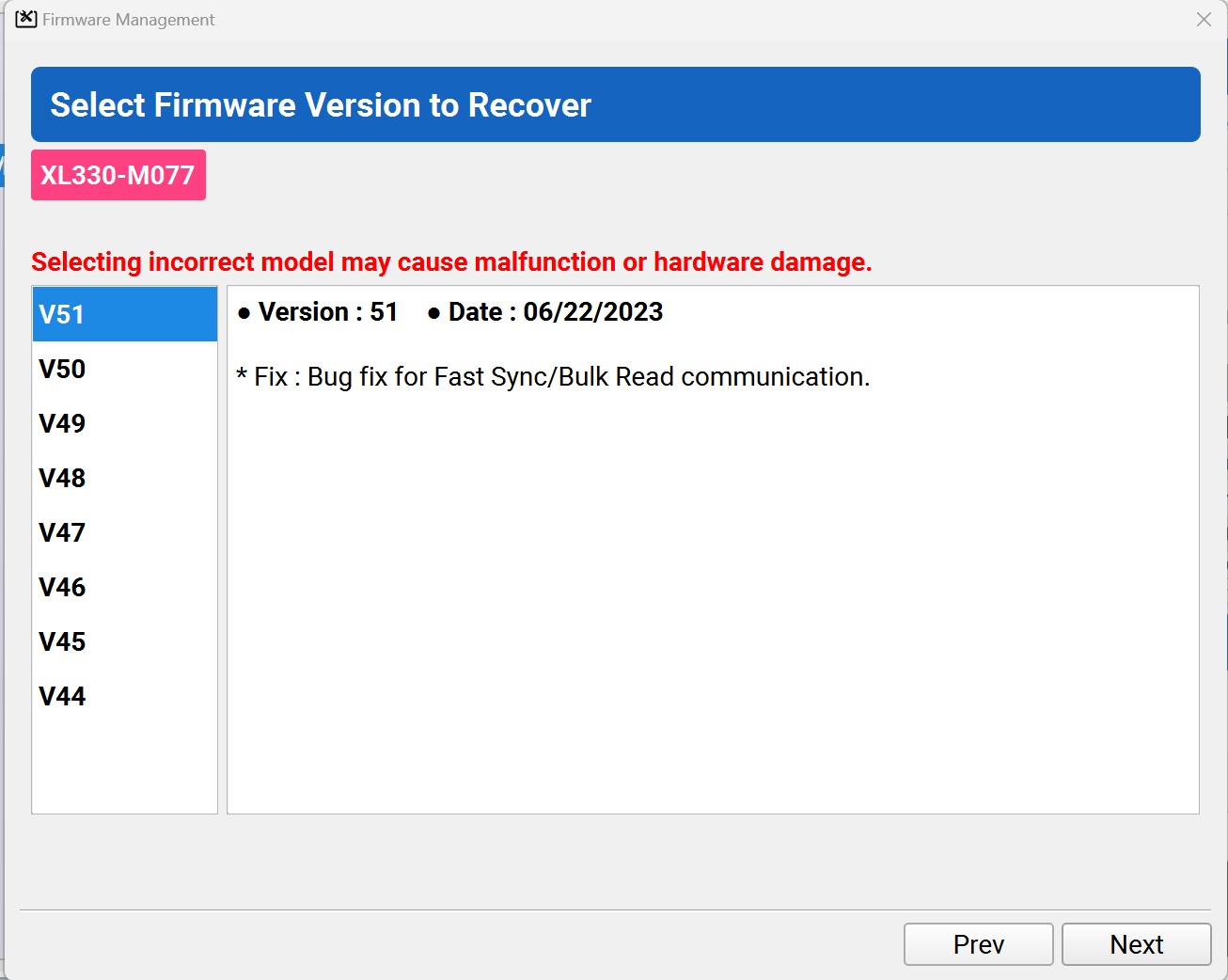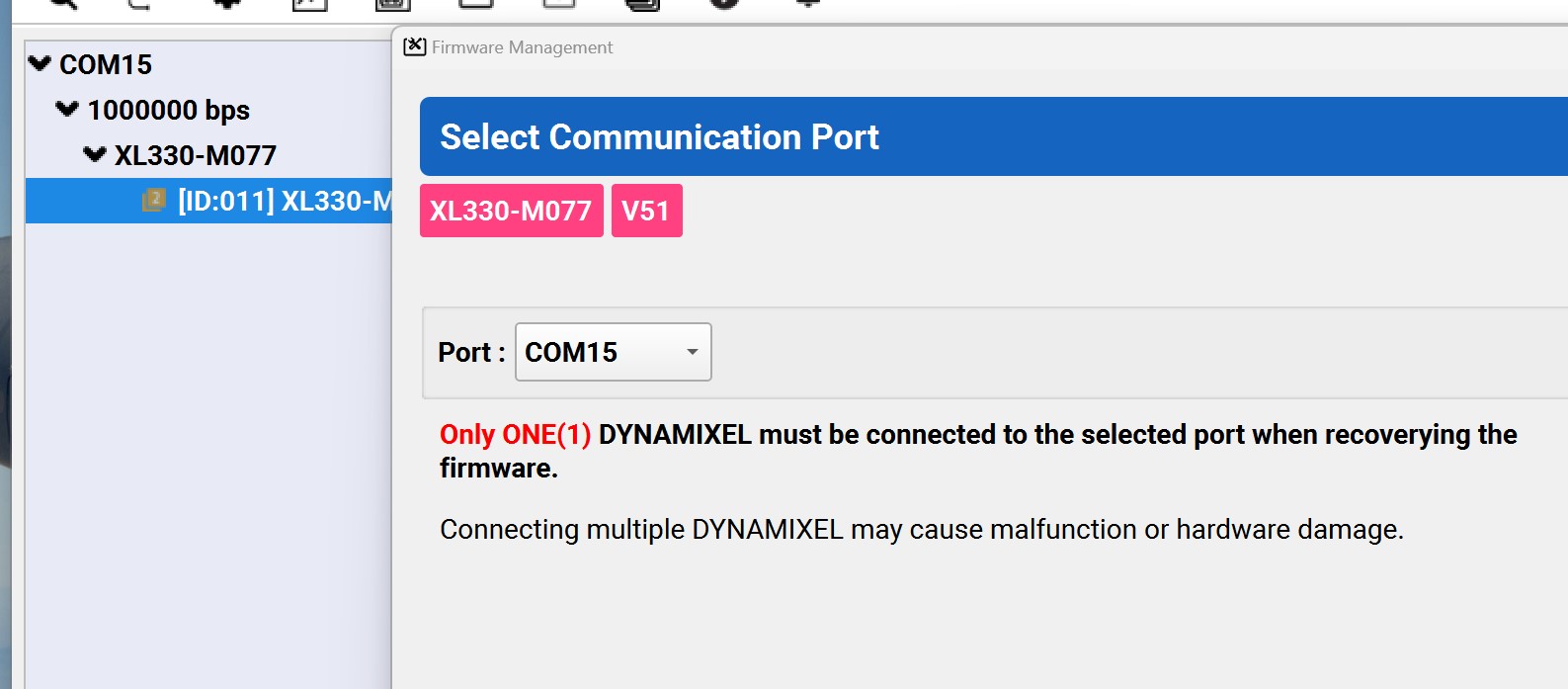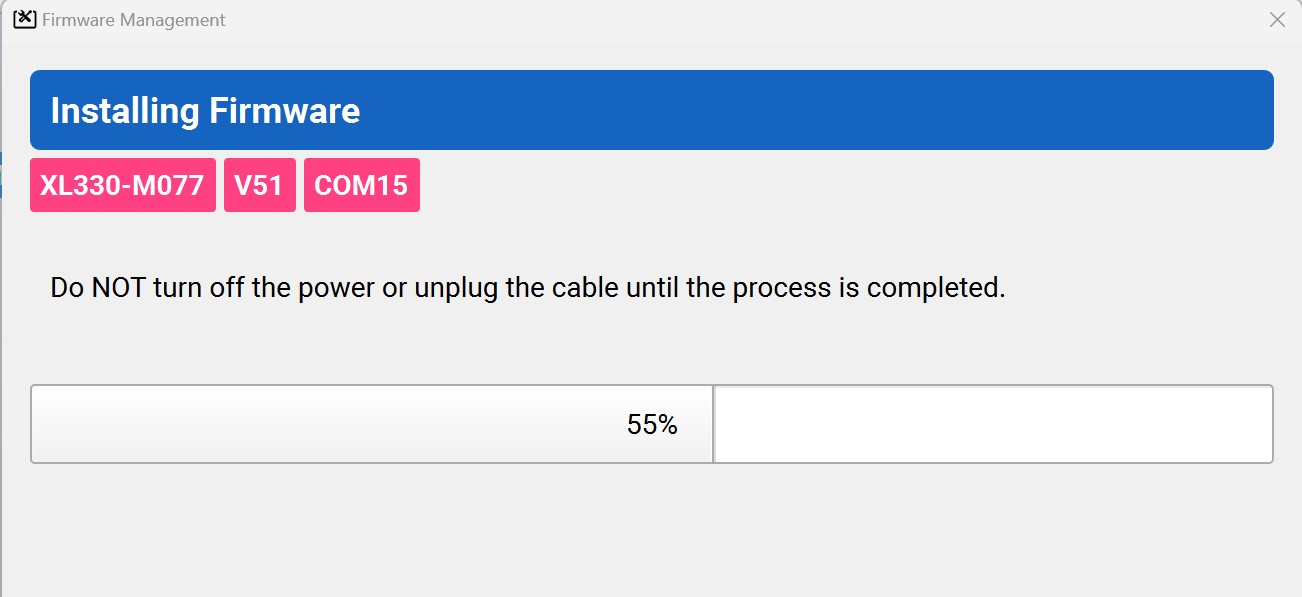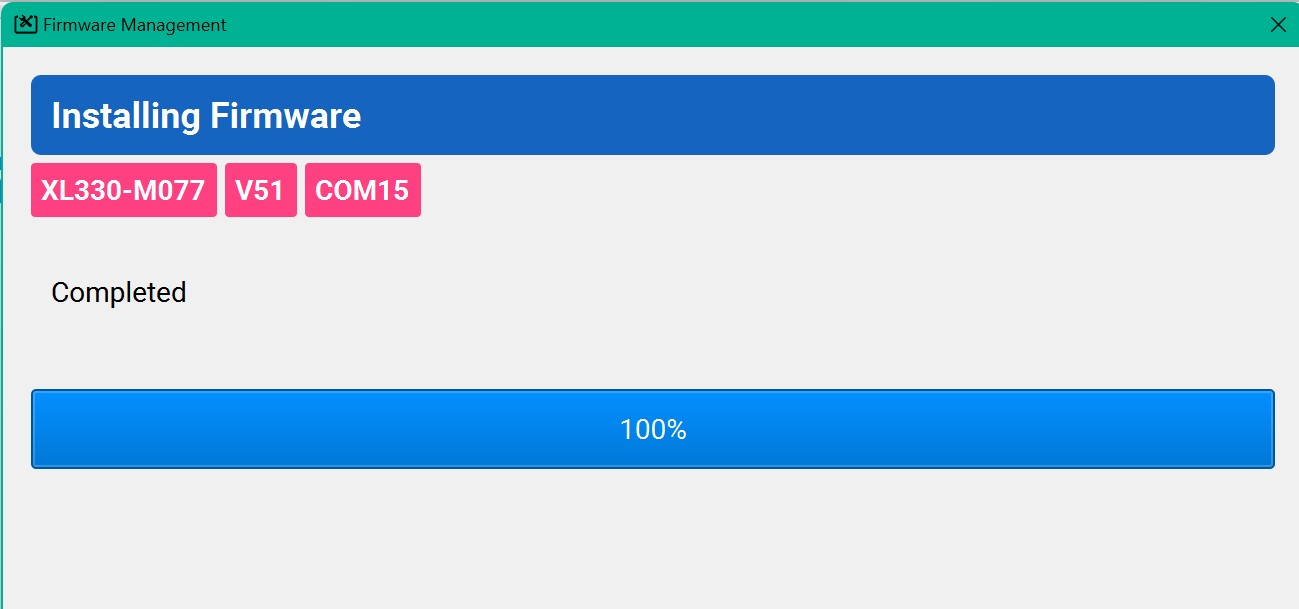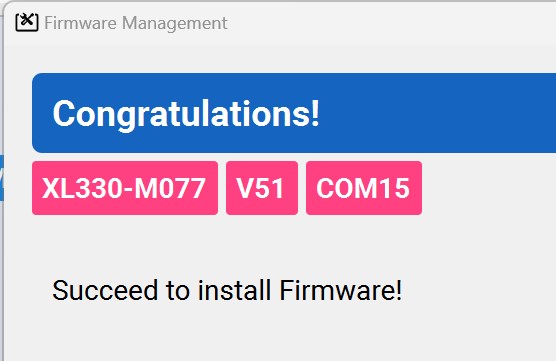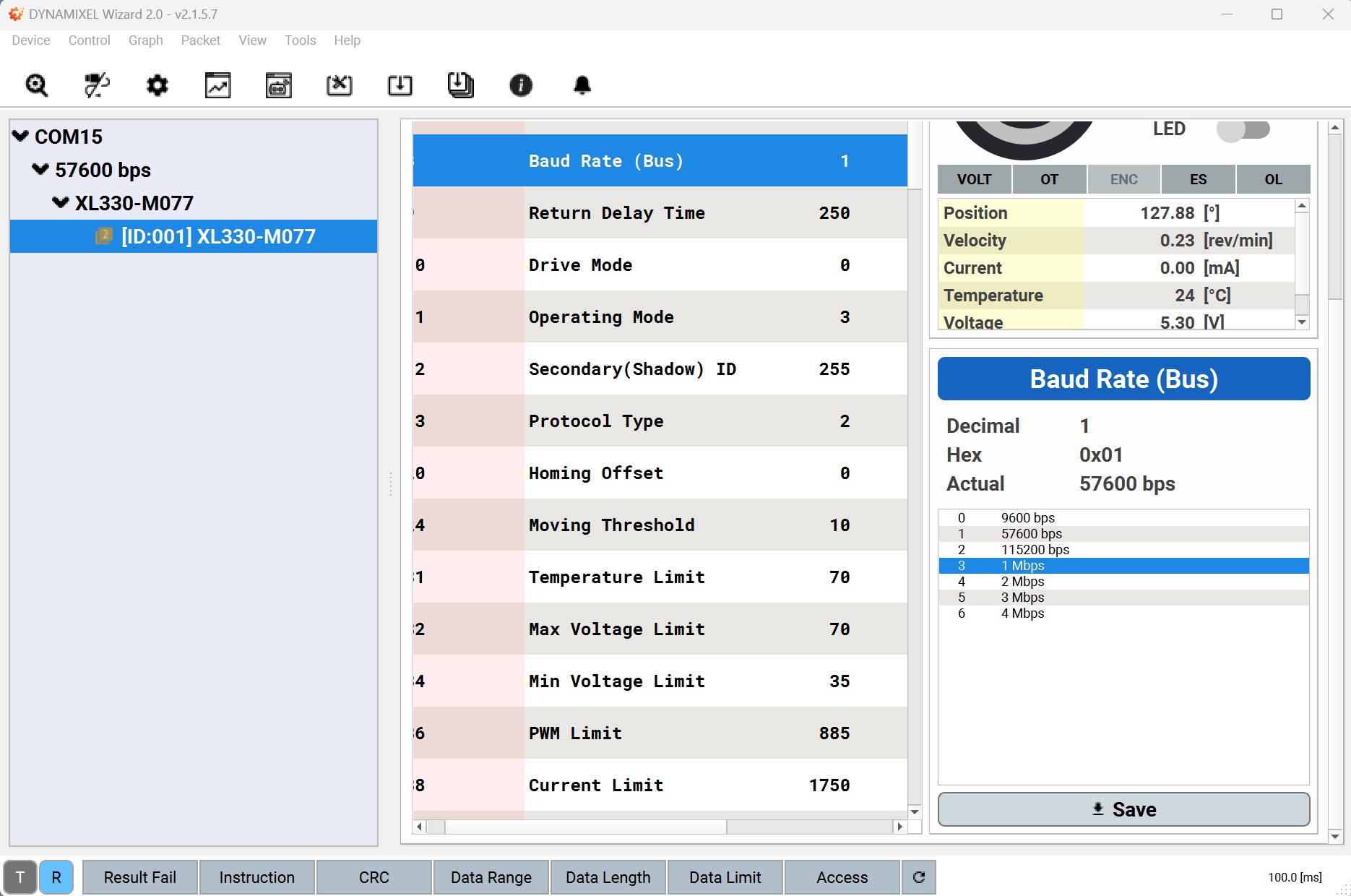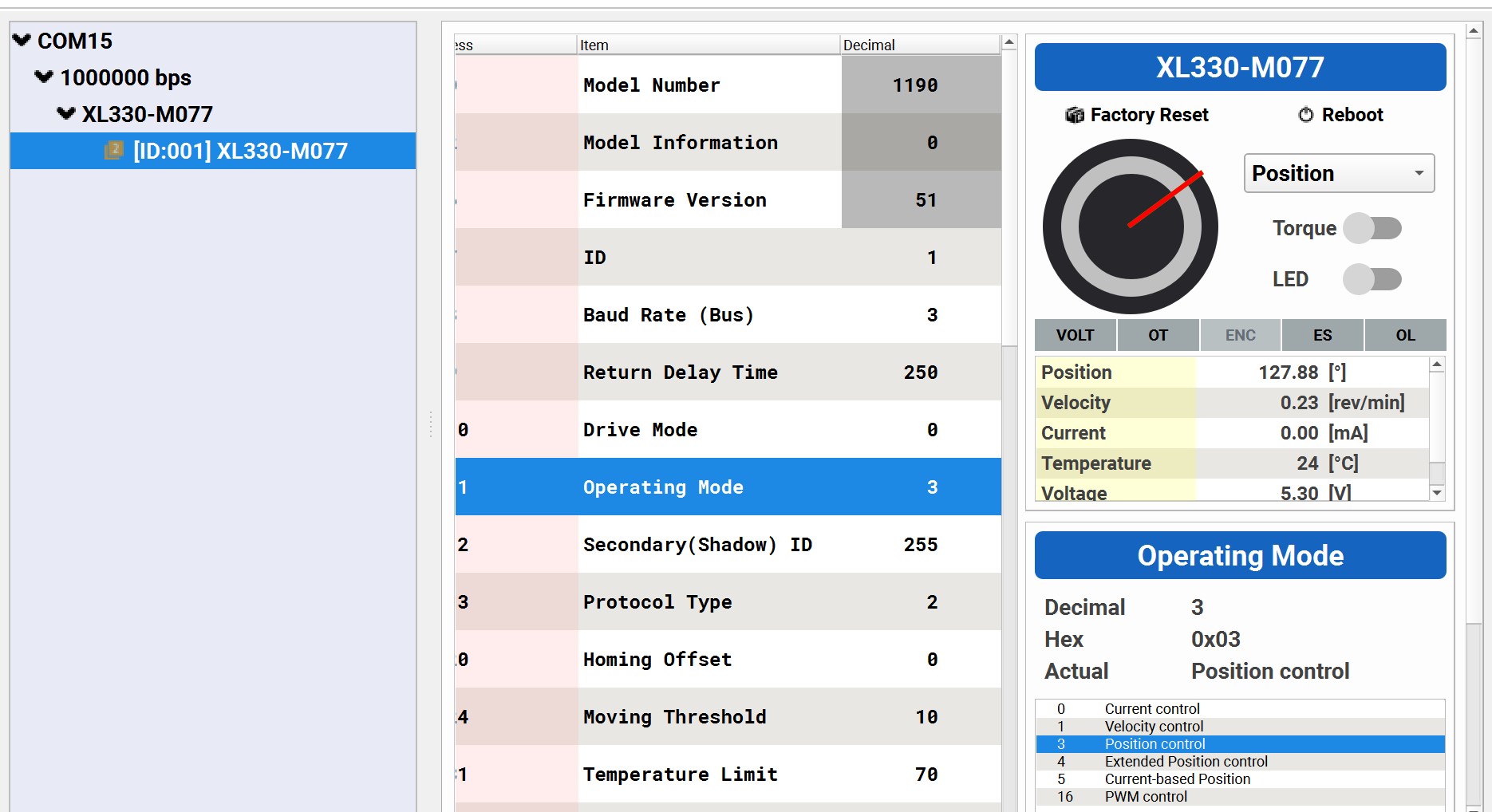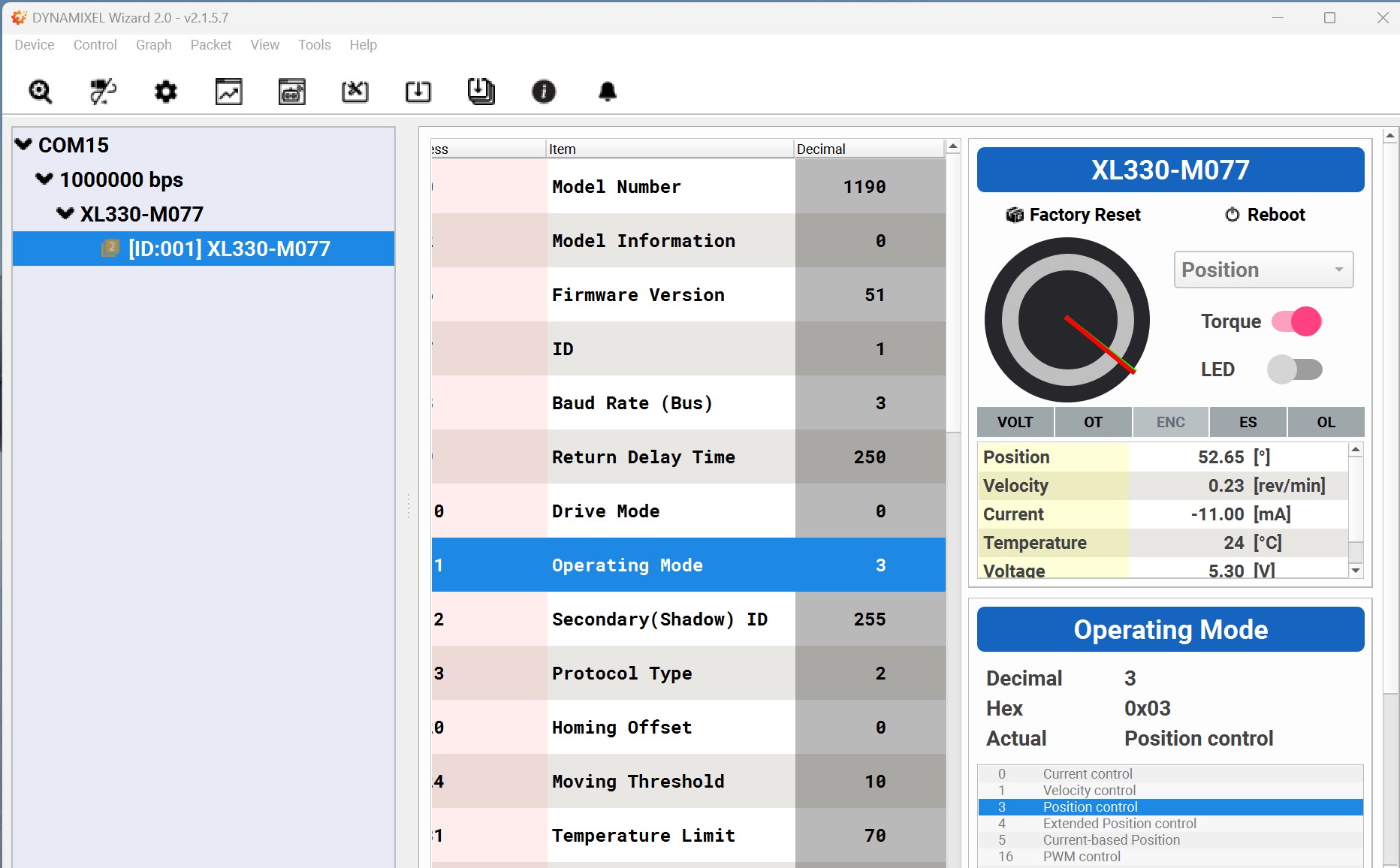Thank you for sharing your video. Unfortunately this is an example of WHAT NOT TO DO as your procedure could potentially have damaged your actuator and OpenRB-150. Below is the recommended procedure (using an XL-330 as I do not have an AX-12A handy).
FIRST, the key idea is to set up all required electrical connections, but with NO POWER:
-
Jumper on VIN-DXL position on OpenRB-150 board.
-
5 V DXL power circuit - from Terminal Block to Power Supply, then to Power Strip (but Power Switch is OFF).
-
USB cable plugged into OpenRB-150, but its PC’s end is NOT connected to PC.
-
XL-330 (or AX-12A) DXL connected to DXL connector on OpenRB-150 via ROBOTIS TTL cable.

Next, POWER ON the DXL and OpenRB-150 with the Power Switch on the Power Strip, but NO USB yet.

Next, plug the USB-A connector to the PC via one of the PC’s USB Ports (for my case I needed a USB extension cable).

We are now ready to open Arduino IDE and download the example sketch usb_to_dynamixel.ino to the OpenRB-150.
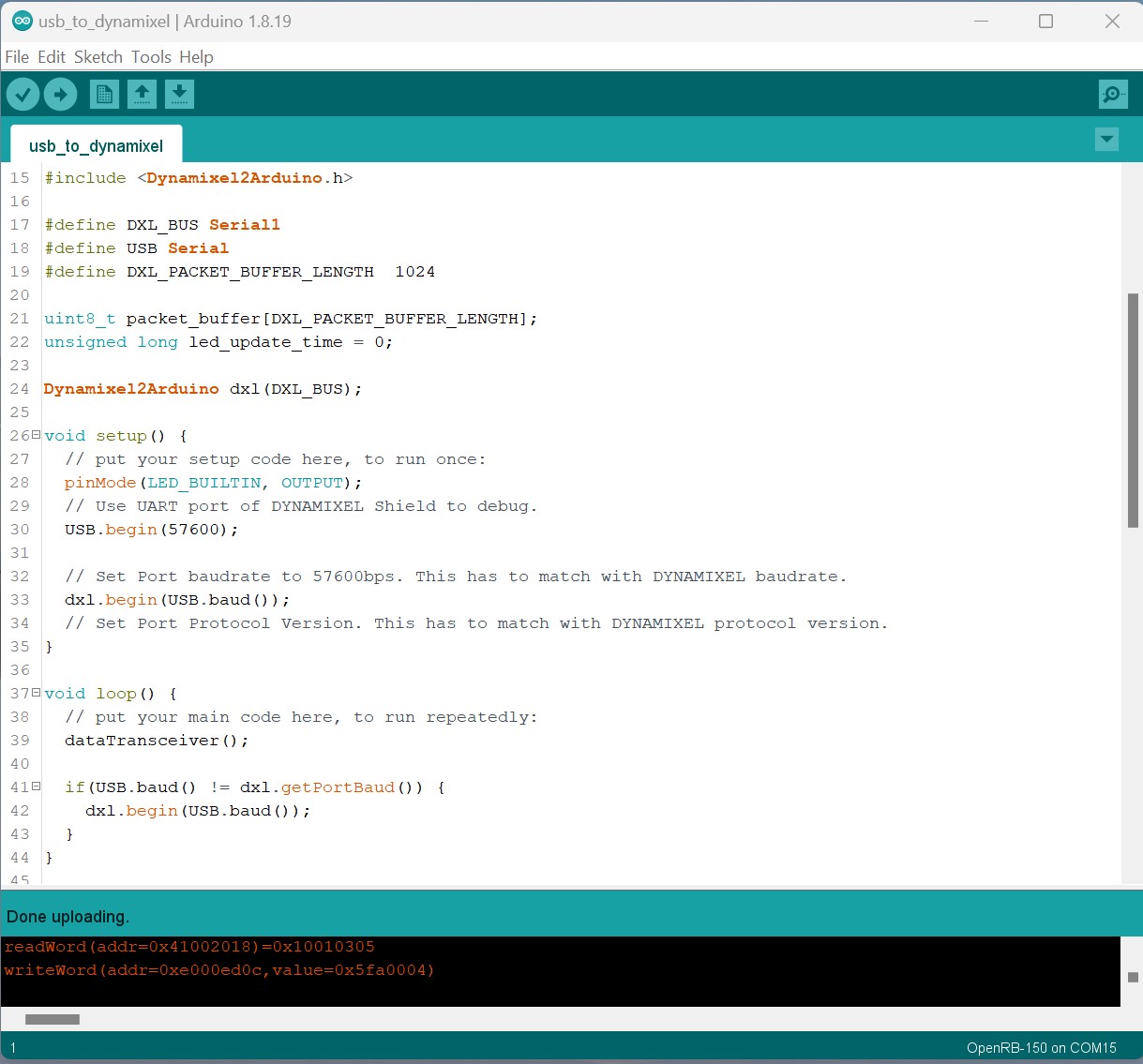
Shut down ARDUINO IDE window and run Dynamixel Wizard 2.0. Find and set proper SCAN Parameters (COM Port, DXL Protocol, etc…):
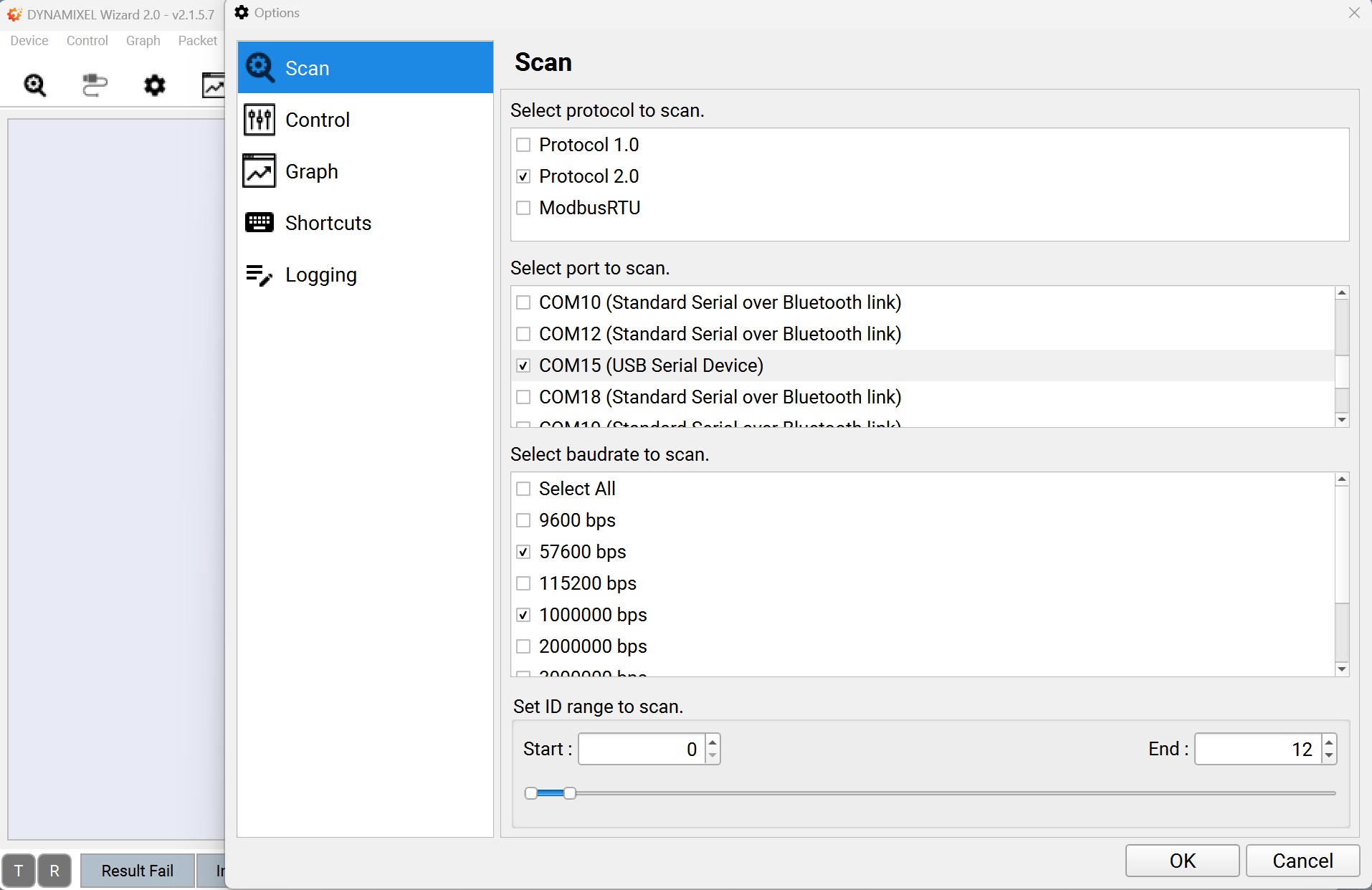
If your DXL is still working OK, the SCAN should be finished like this
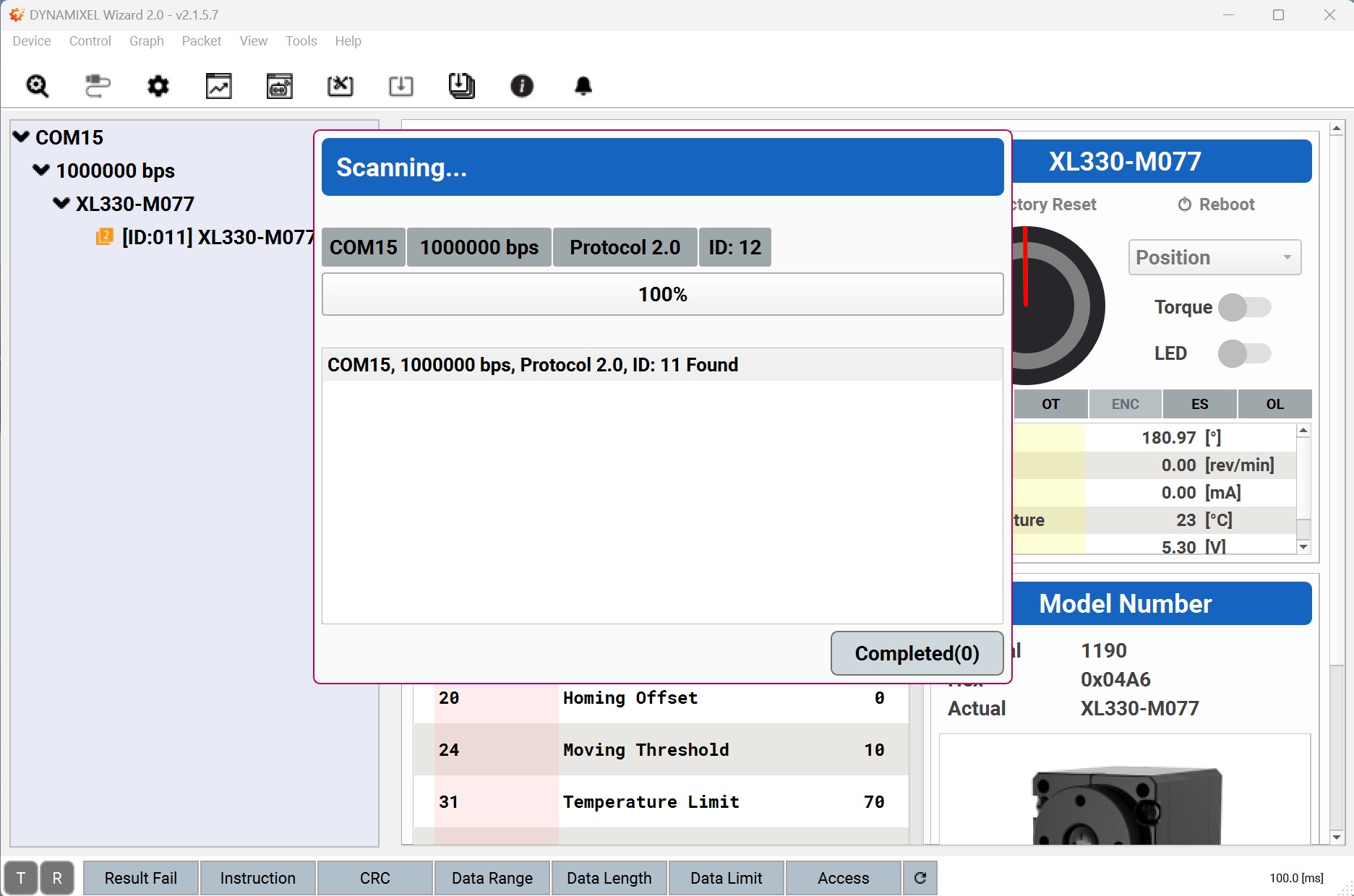
And you can TORQUE ON and check if you can set Goal Position OK.
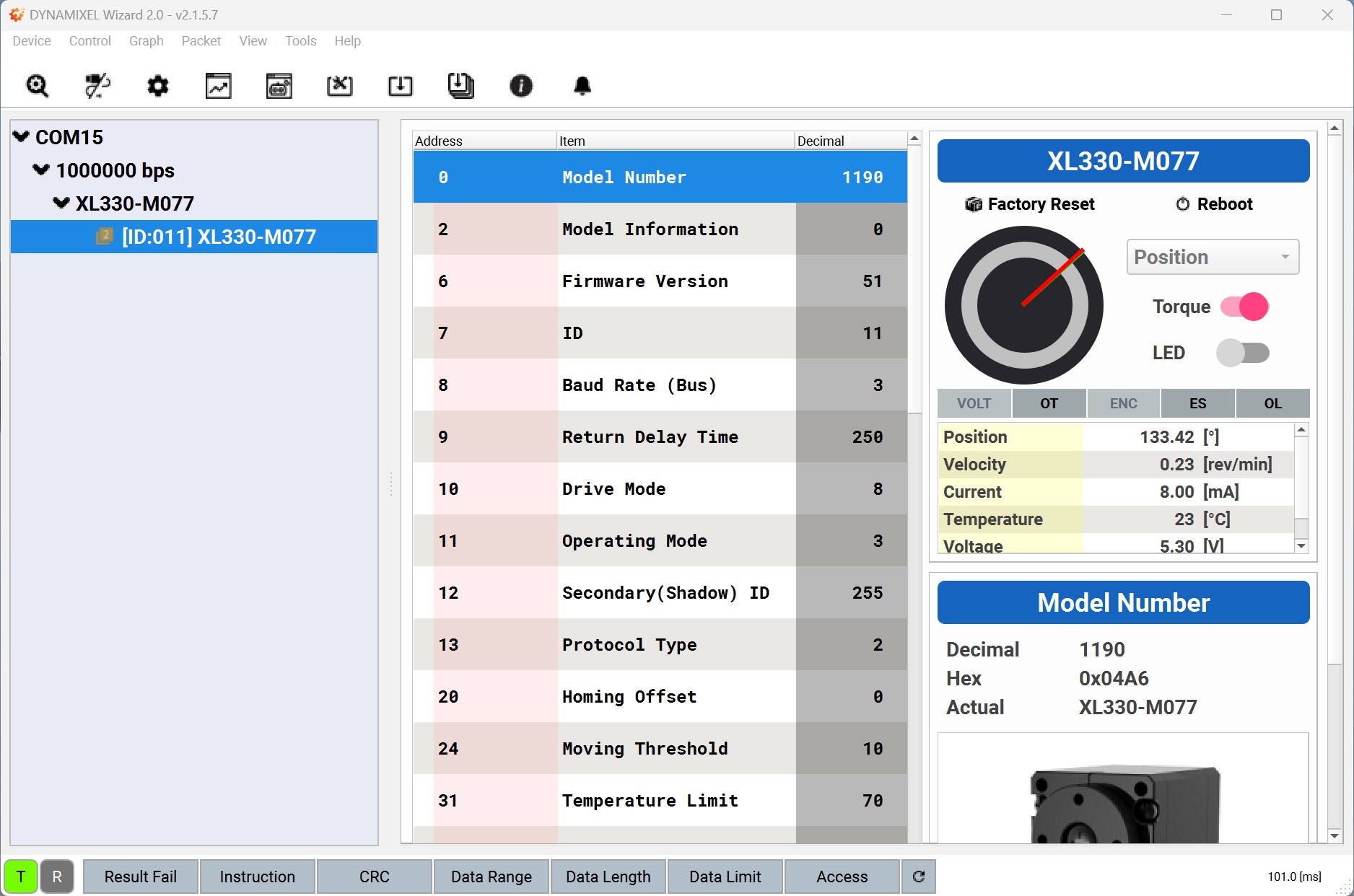
IF DXL NOT WORKING PROPERLY, we’ll have to do a Firmware Recovery. So next, choose Firmware Management:
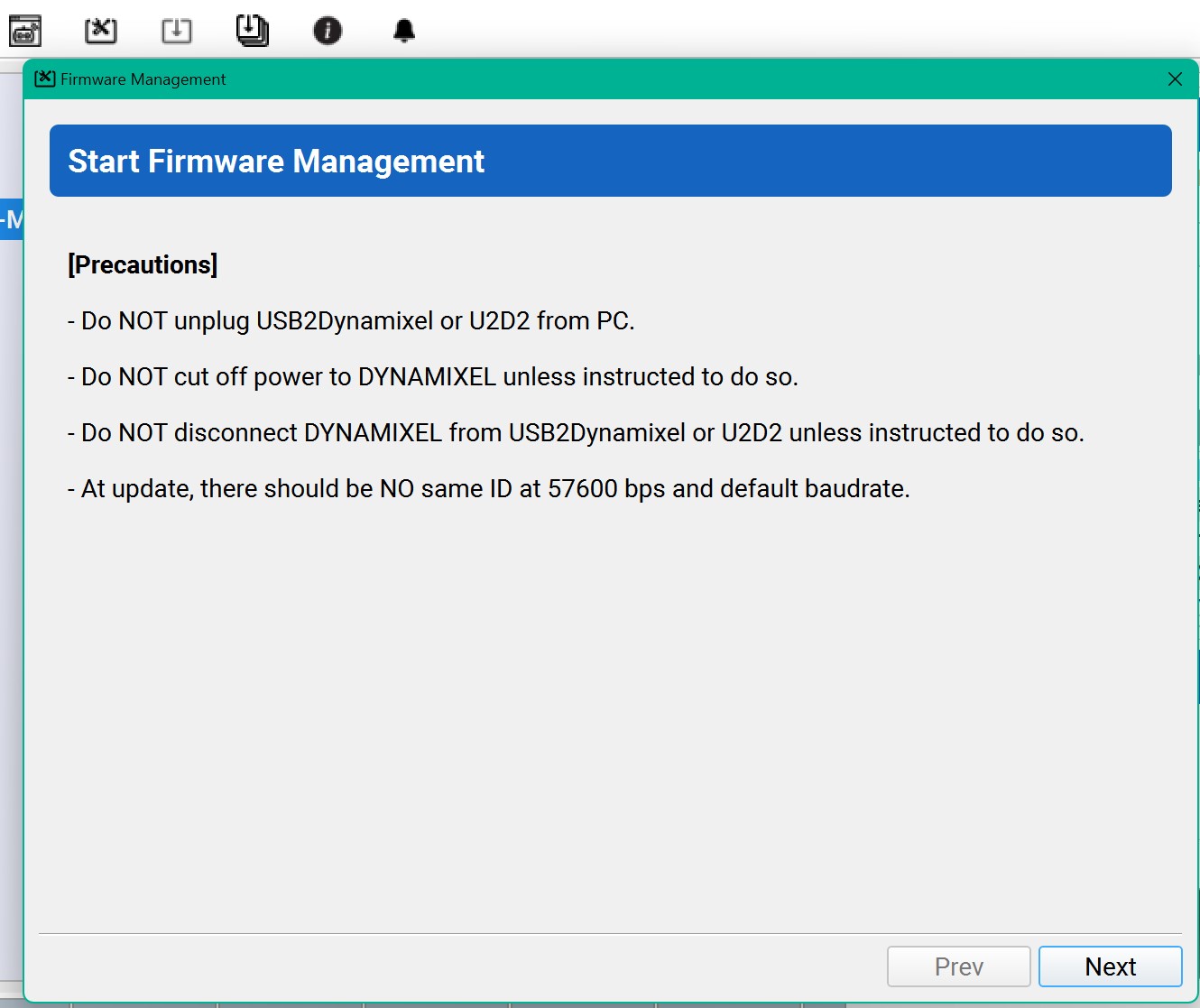
Choose correct DXL
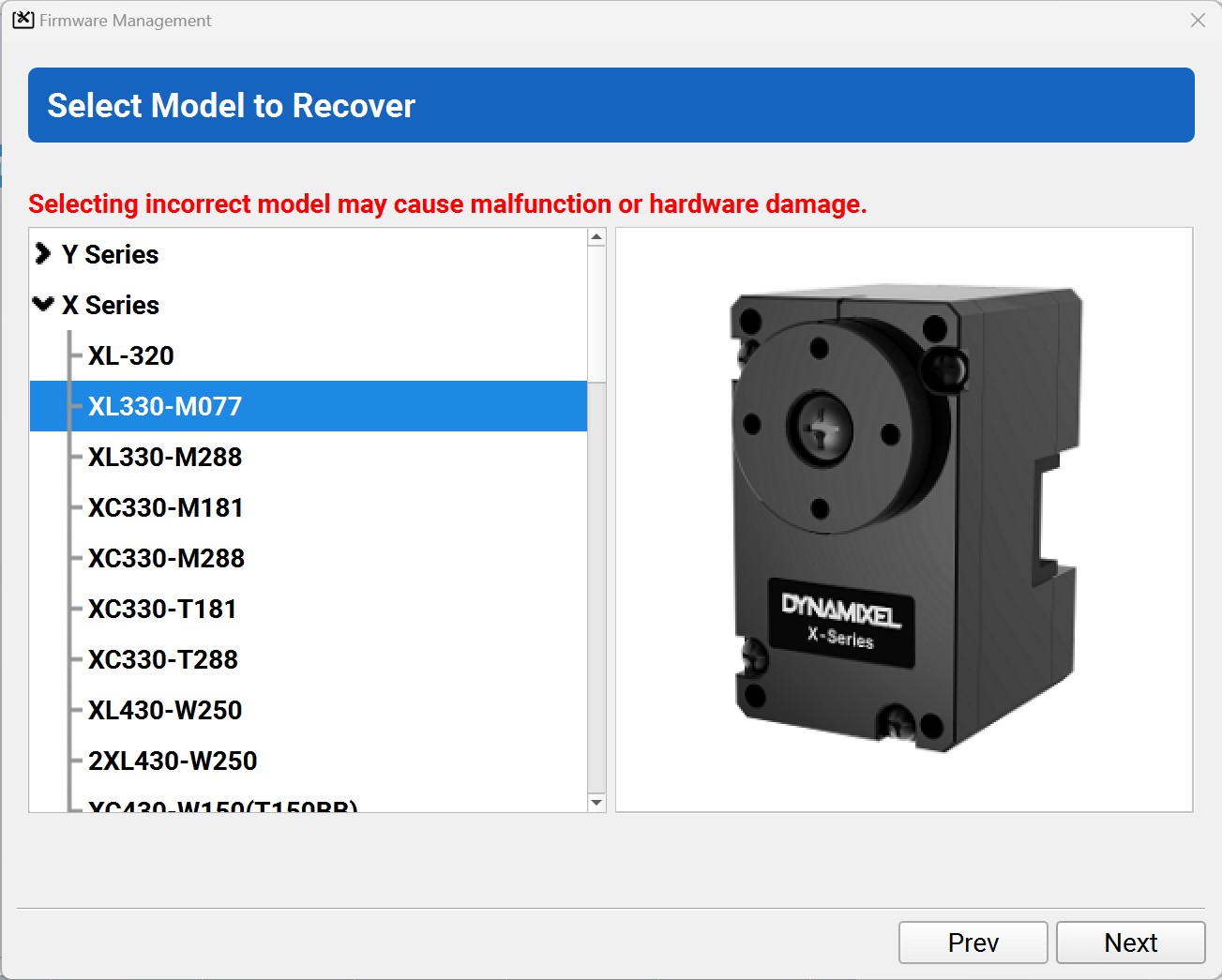
Choose wanted Firmware Version
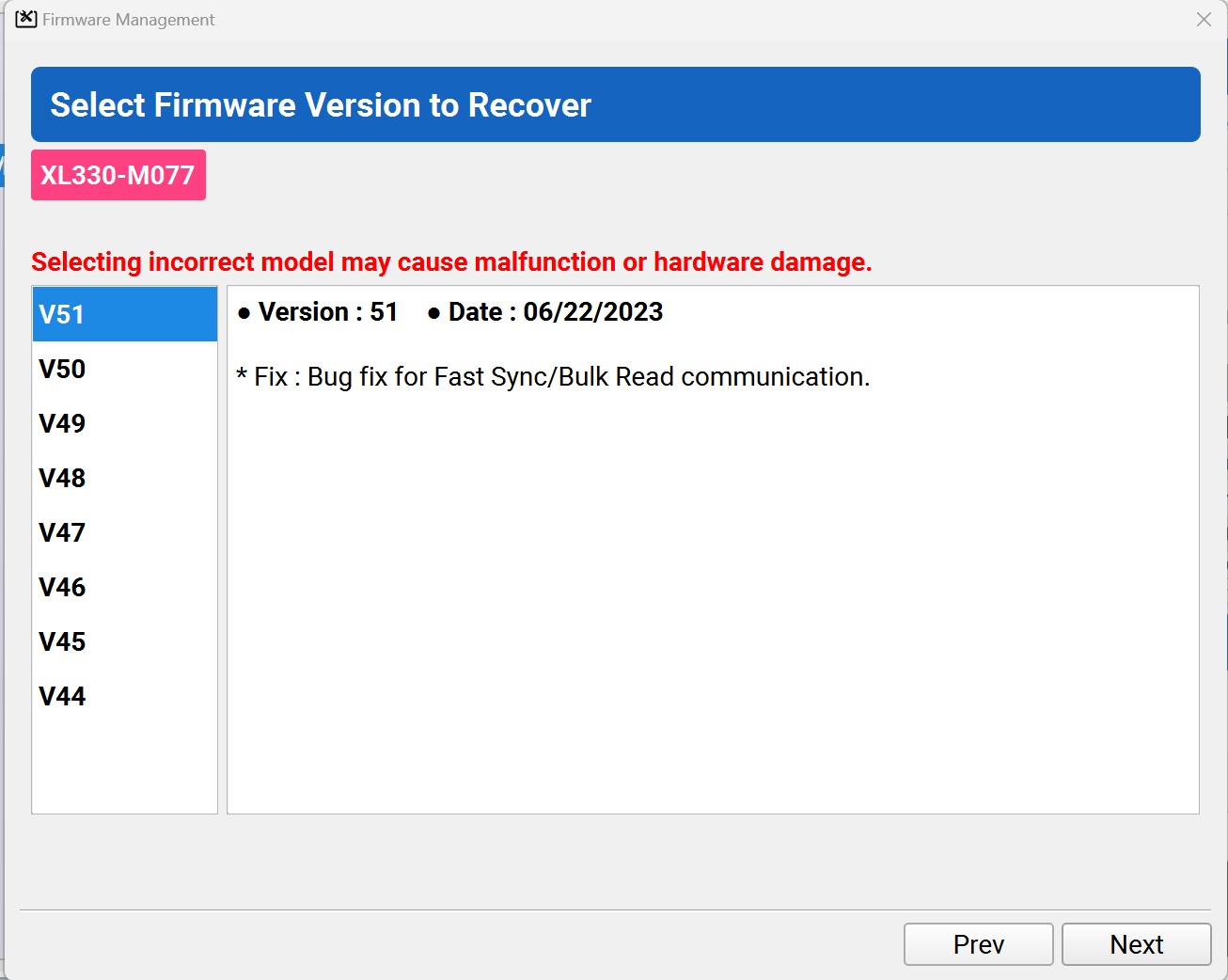
Select Correct COM Port
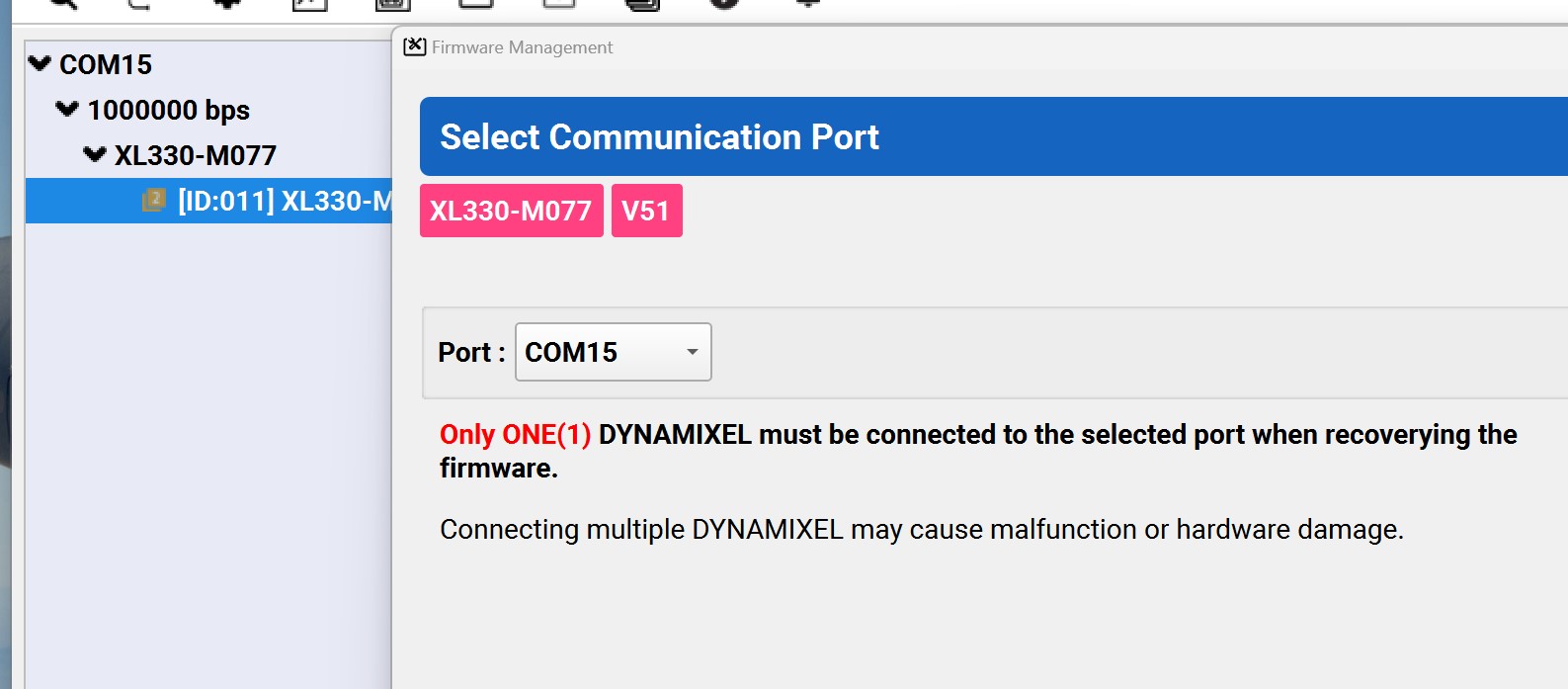
Then Dynamixel Wizard will ask you to POWER DOWN your DXL then POWER it UP again. The best way to do this operation is UNPLUG-REPLUG the TTL cable at the 3-pin connector on your DXL and NOT at the OpenRB-150 DXL Ports.

At this point, you should see the Firmware Downloading process
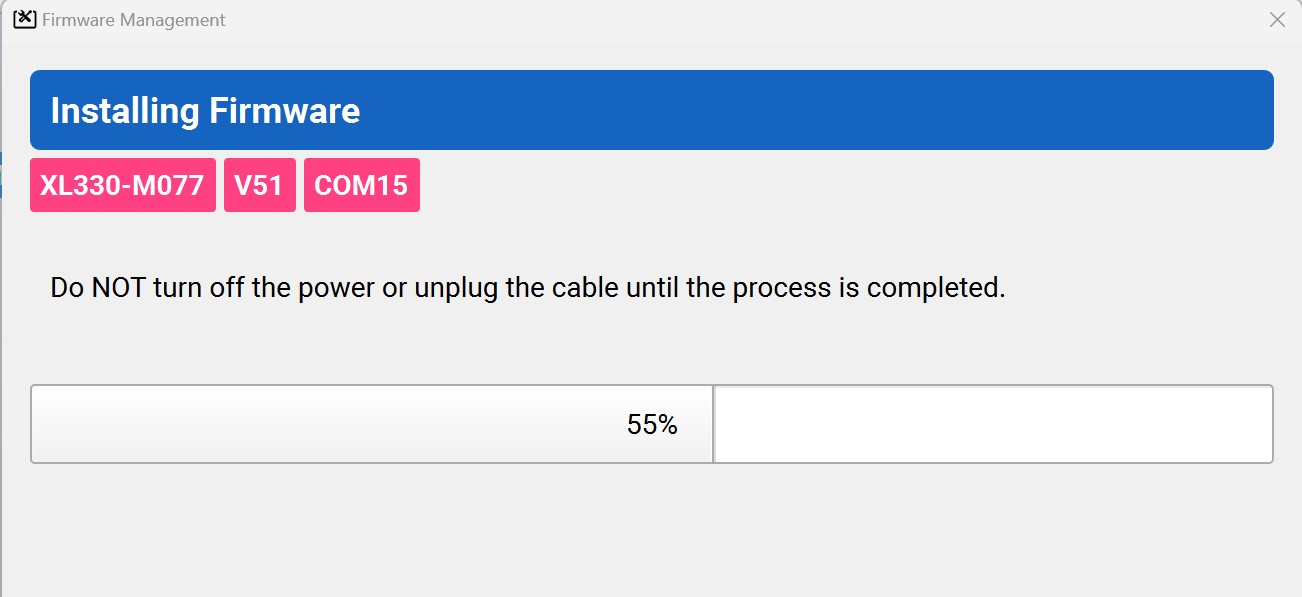
Until it is completed
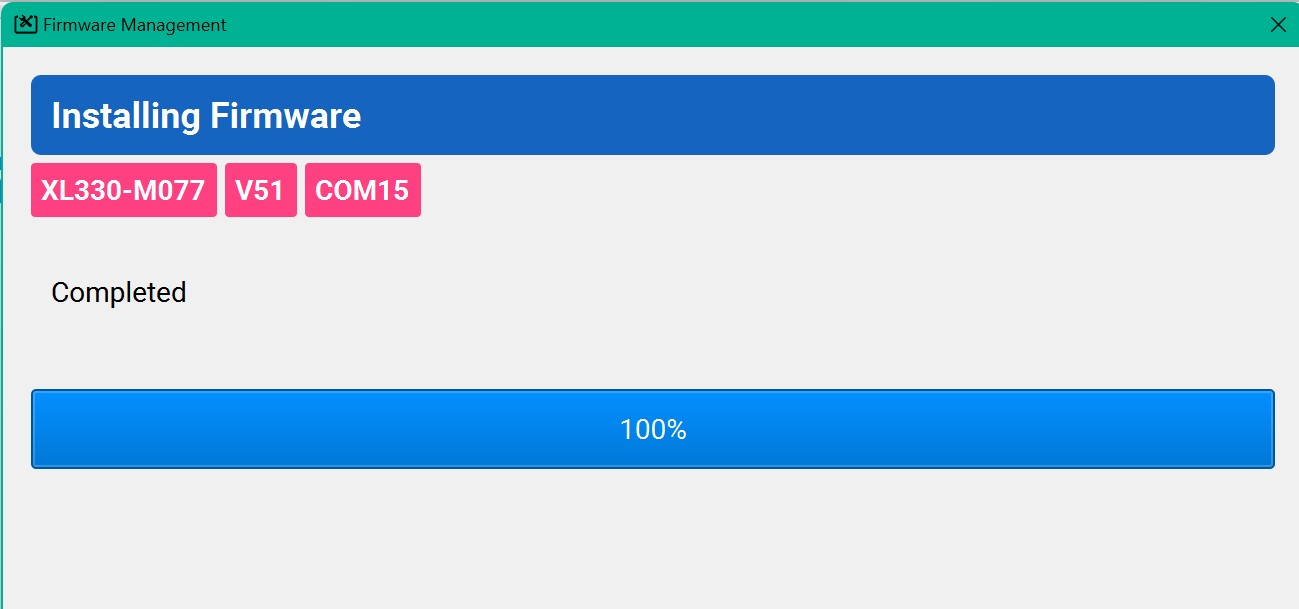
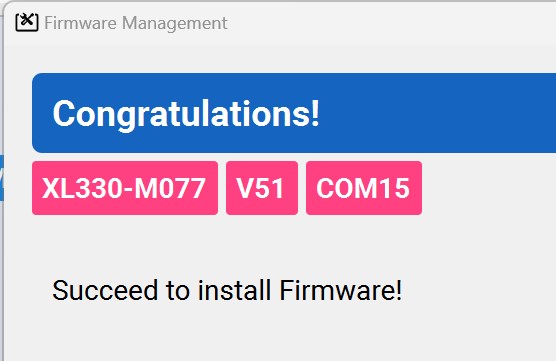
The DXL will be reset to the Factory Default Settings so you need to TORQUE OFF and check the ID, Baud Rate and the Operating Mode parameters to see if they are set to the Values that you want/need:
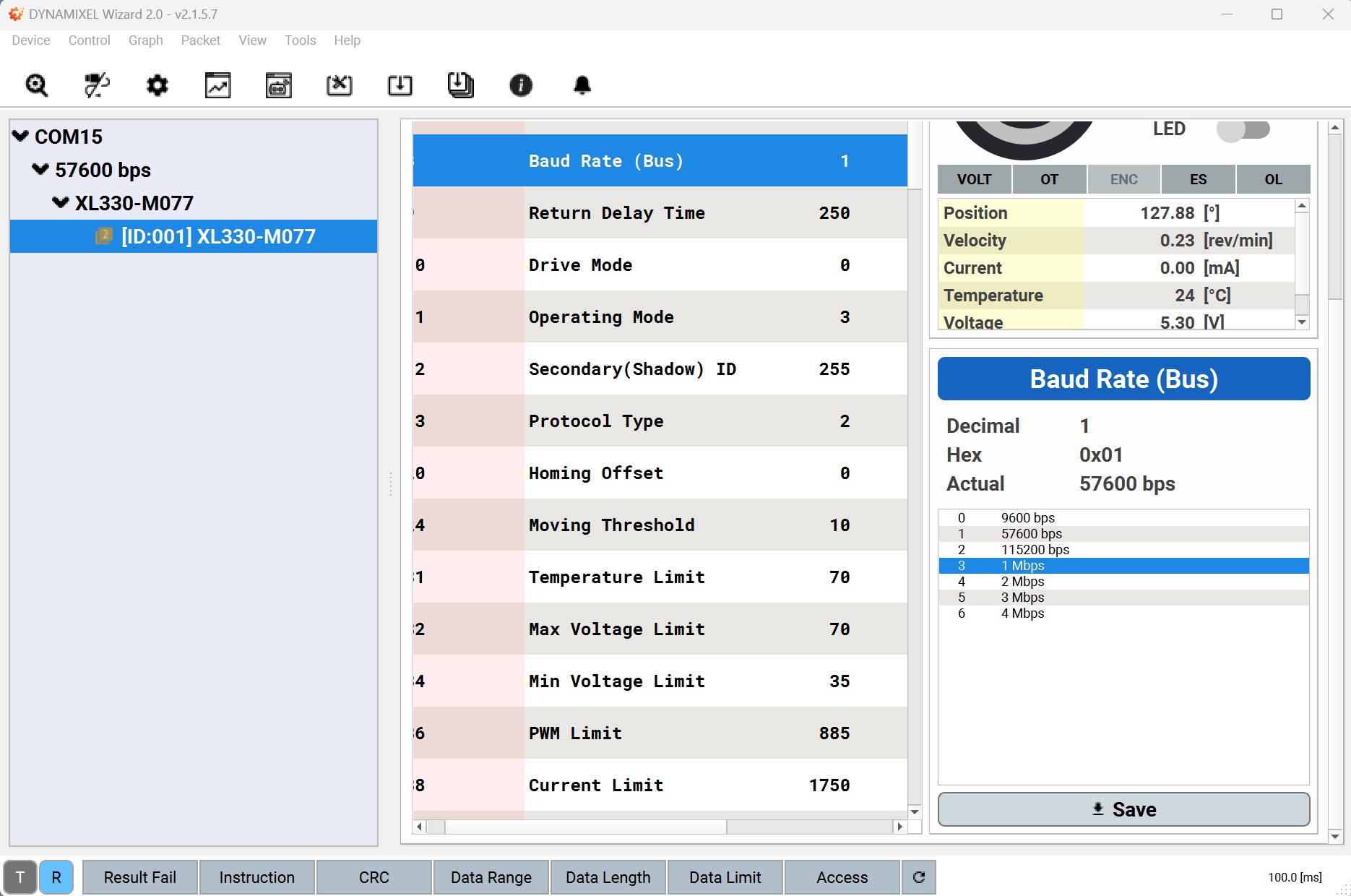
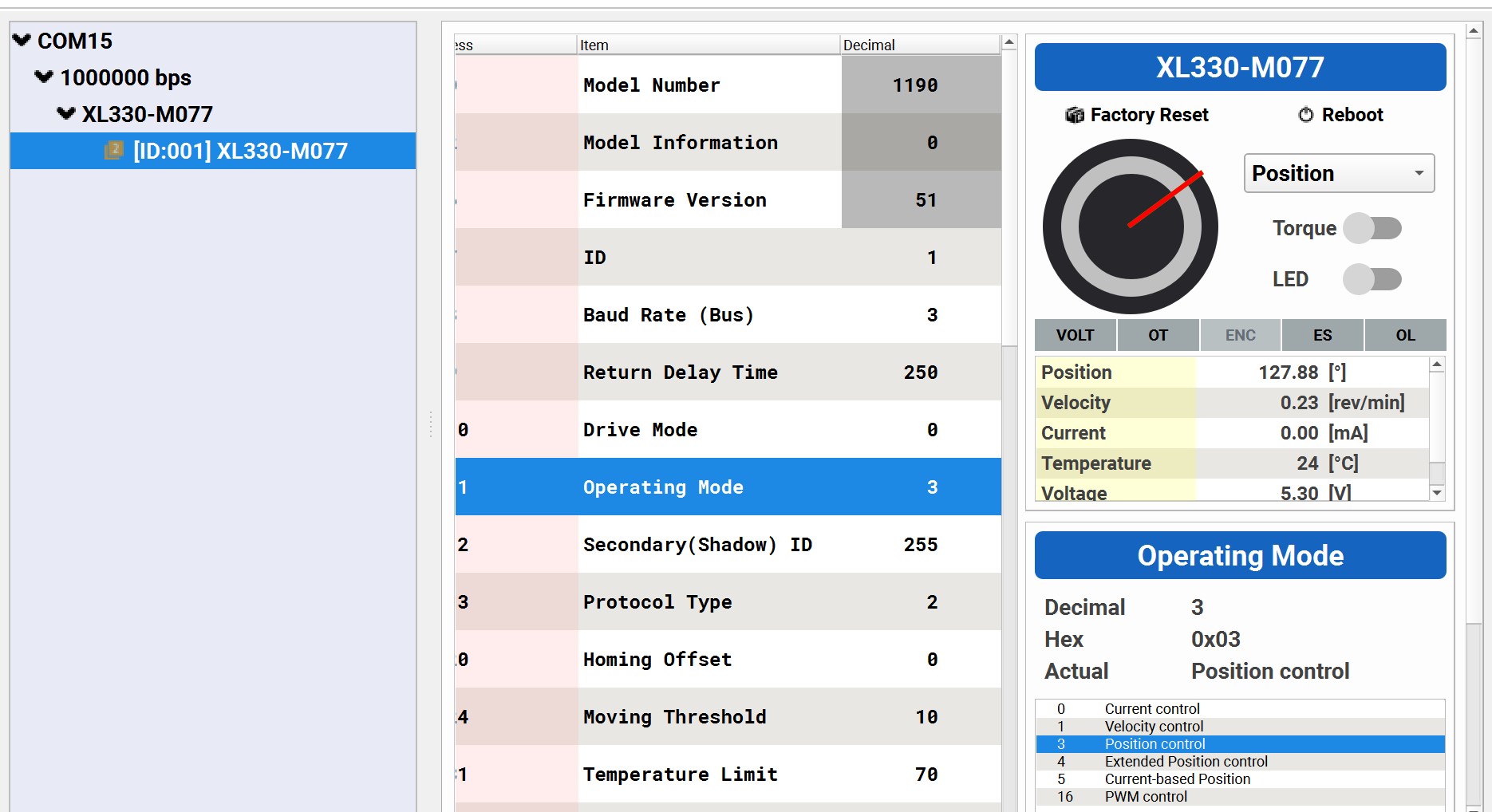
Then TORQUE ON and do your final check on your DXL.